さて、少々難しい言葉が出てきましたが、カメラや写真においての露出は、簡単に言いますと写真の明るさの出来栄えのことを意味します。さまざな条件を組み合わせることで、異なる露出の写真に仕上げることができれば一人前です。
ここでは露出の仕組みや要素、露出補正などについて勉強していきましょう。
露出は絞りとシャッター速度で決まる
露出は光が入る量(絞り)と、光が当たる時間(シャッター速度)の組み合わせによって決まります。
これ以外の要素として光を感じ取る度合い(ISO感度)が間接的に影響しますが、ここではまず絞りとシャッター速度の関係性について考えていきましょう。
他のサイトやガイドブックでも「例」としてよく挙げられるのが、コップの水を例えての説明です。
「コップにめいっぱいの量の水を入れてください」と指示されたら、みなさんは蛇口をひねって水をコップに入れると思います。
蛇口から出る水の量を「絞り」、蛇口をひねっている時間を「シャッター速度」、コップに入る水の量を「露出」として考えてみましょう。
蛇口から出る水の量=絞り 水を出している時間=シャッター速度 として考える
それでは、実際にコップに水を入れるのをイメージしながら見ていきたいと思います。まずは、いろいろな方法でコップにいっぱいまで水を入れてみます。
普通に水を入れてみる
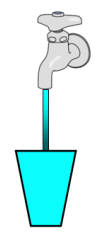

上の写真は普通に蛇口をひねってコップに水を入れました。いっぱいになるギリギリで止めたので、ちょうど水の量はコップいっぱいになりました。コップに水を入れる時間は5秒でした。
ゆっくり水を入れてみる


次の写真は蛇口を少しひねってコップに水を入れました、水はちょろちょろしか出ませんが、時間をかけてコップいっぱいに水を入れました。コップに水を入れる時間は10秒でした。
勢いよく水を入れてみる


最後の写真は蛇口を思い切りひねってコップに水を入れました。勢いよく水が出て一気にコップに水が入りますが、すぐ止めたので水はあふれずにちょうどコップいっぱいで止めることができました。コップに水を入れる時間は2秒でした。
上の図のように、コップの水をいっぱいにする方法は何通りもあり、水道の蛇口をひねる量と、コップに水を入れている時間を調整すれば、どのような方法であってもコップいっぱいに水を入れることができます。
写真もこれと同じで、水の出る量を絞り、水をためる時間をシャッター速度、写真の仕上がりをコップに入った水の量と置き換えて考えるとイメージしやすくなります。
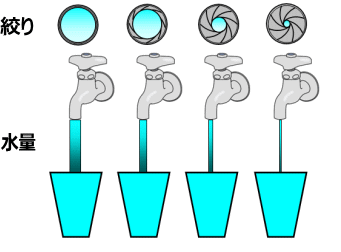
上の図は、絞りと水の量を例えたものですが、4通りの蛇口から出る量(絞り)を変えても、貯める時間(シャッター速度)を調整すれば、同じようにコップいっぱいに水を貯められます。
露出オーバーと露出アンダー
コップにちょうどいい量の水を入れることができればよいのですが、中にはそうでないケースもあります。コップの水を少ししか入れなかったり、逆に入れすぎてしまった場合は、写真の仕上がりにどのような影響があるのでしょうか。
少ししか水が入らなかった場合


上の図と写真は蛇口を早く閉じてしまったため、コップの水が十分に貯まりませんでした。写真に置き換えると、シャッター速度が速すぎるか、絞りを絞りすぎてしまったかのどちらかです。
どちらにしてもイメージセンサーに十分な光が当たっていないため、光を十分に感じ取ることができずに暗い写真になってしまいました。このような写真は露出アンダーと呼ばれています。
水を入れすぎた場合
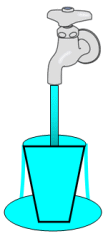

今度はとてもまぶしくて、白っぽい写真になっていますね。これは蛇口を閉じるのが遅れてしまったため、コップから水があふれてしまった状態です。
写真に置き換えると、シャッター速度が遅すぎるか、絞りを開放しすぎてしまったかのどちらかです。イメージセンサーに光が当たりすぎてしまったため、光を感じ取りすぎて明るい写真になってしまいました。このような写真は露出オーバーと呼ばれています。
トースターで食パンをトーストするのをイメージしてみてもいいですね。焼く時間が短いと真っ白で生焼けですが、タイマーを長くしてしまうと黒焦げになってしまいます。イメージセンサーに光を当てるのも同じことが言えます。
暗い写真を露出アンダー・明るい写真を露出オーバーと呼ぶ
あえて暗めに撮影したり、明るめの写真に仕上げることもできますが、できるだけ失敗しないように適正な露出にすることが、写真撮影上達の近道です。
露出の組み合わせはたくさんある
上記のようにコップの水を貯める方法は、水の出る量と時間を変えれば何通りも組み合わせがあります。写真撮影においても同じことが言え、絞り値とシャッター速度の組み合わせを変えることで、異なった条件でも同じ明るさの写真を撮影することができます。
では「組み合わせは1つでもいいのでは?」という疑問が出てくるかと思いますが、複数の条件で撮影できることこそがデジタル一眼レフカメラの醍醐味でもあります。
絞りはピントが合っている範囲を可変したり、暗い場所でもより多くの光を集めることができます。また、シャッター速度を速くすれば、動いているものを静止させて撮ることもできますし、逆にスローシャッターにすれば、動きをダイナミックに撮影することもできます。

左の写真は絞りを閉じて、スローシャッターで撮影したものです。一方右の写真は絞りを開放して速いシャッター速度で撮影したものです。
両者は構図が同じで、露出の明るさも同じですが、左はスローシャッターで撮影したので、水車が回転している動きが表現されていますし、右は高速シャッターで撮影したので水が弾ける様子がよく分かります。また右の写真のほうが背景がよくボケているのがわかるのではないでしょうか。
露出の組み合わせは1つではなく、その時の条件や仕上がりで使い分けることが大切
1つのパターンだけですと、どうしても表現の自由度に限界があります。さまざまな撮影条件を組み合わせることで同じ被写体でも全くイメージの異なる作品になるのが、露出の組み合わせの楽しさでもあります。
マニュアルモード以外では露出の設定はカメラが決めてくれる
このように難しい露出の話をしてきましたが、普段私たちがスマートフォンやコンパクトデジタルカメラなどで撮影しても、そんな失敗するような写真になることは少ないですよね。
ほとんどのカメラには適正露出機能(英語でAutomatic Exposure)通称AEという装置が搭載されており、明るさに応じて自動的にちょうどいい具合の露出にしてくれるようになっています。
つまりオートで撮影すると、カメラが気を利かせてくれているので、失敗の少ない写真が撮れるということになります。
デジタル一眼レフカメラにも、もちろん高性能なAEが搭載されているので、カメラ任せにするのもよいですし、初心者向けの機能として、ボケ重視やスピード重視など、撮影したい状況に合わせて設定することも可能です。
カメラの露出補正とは
露出とは写真の明るさの出来栄えのことですが、露出補正はその名の通り露出値を補正し、写真を明るくしたり、暗くしたりすることを言います。露出補正は写真の明るさを調整することができるため、何度も条件を変えて撮影することで失敗が少なくなるメリットがあるほか、写真の雰囲気を変えることもできます。
明るさの出来栄えに、正解はない
絞りやシャッター速度を任意に決めるマニュアルモードを除き、全自動モードや応用撮影モード(絞り優先・シャッター速度優先・プログラムオートモードなど)にすると、カメラが適正な露出になるように露出値(フィルムに光が当たる量)を自動的に調整してくれます。
ちょっと難しい言い方ですが、カメラが自動的に適切な明るさだと判断して露出をすることを自動露出(AE=Auto Exposure)と呼び、デジタル一眼レフカメラをはじめ、スマホなどのカメラにも搭載されています。
私たちが普段何も考えずに、シャッターボタンをおすだけでもちょうどいい明るさの写真になるのは、この自動露出機能が働いているからと言えますね。
しかし、この自動露出機能はどんな条件でも万能というわけではありません。これはカメラが単にファインダーや液晶画面に写る被写体の明るさを測って、機械的に露出の値を判断しているだけであって、人間の目ほど高性能にはできていないからです。
例えば、極端な明暗差がある被写体などは、カメラがどこに基準を置いて明るさを設定すればよいかわからなくなることもあり、とんでもない写真になってしまうこともあります。
それに、写真の明るさの出来栄えの好みは人それぞれです。暗めの写真が好きな人もいれば、明るい写真を好む人もいますし、あえて暗めに・明るめにと、こだわった写真に仕上げたいこともありますよね。

自分はもっと暗い写真にしたかったのに、撮影してみたらとても明るかったり、またその逆もあったりして、なかなか思い通りの明るさに撮影できなかったりします。
そこで露出補正の出番となります。露出補正を使うことで仕上がりの明るさの微調整が行えるので、少し明るくしたり、暗くしたりといったことができるようになります。
明るさの調整は全自動モードとマニュアルモードを除く撮影モードで使用することができます。
露出補正はどうやって使うの?
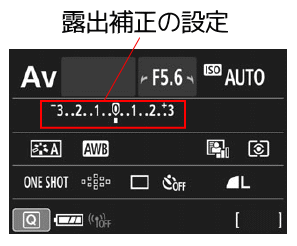
上の図はCanonのデジタル一眼レフカメラの表示画面ですが、赤い枠のようなインジケーターを一度は見たことがあるかと思います。ファインダーの中にも同じようなインジケーターがあります。
このインジケーターをプラス側やマイナス側に補正することによって明るさを変えることができます。
詳しい操作方法は実践編でご紹介いたしますが、露出をプラス側へ補正することによって写真を明るくでき、マイナス側へ補正することによって写真を暗くすることができます。
プラス1段で光の入る量は倍(つまり明るさは2倍)になり、マイナス1段で半分になります。
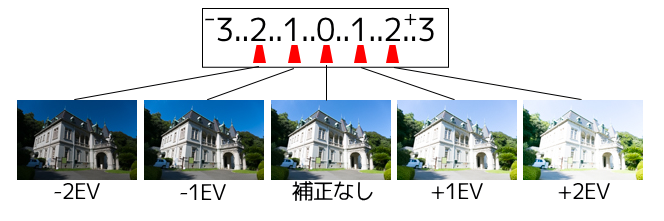
まず何も補正せずに写真を一枚撮ってみて、イメージしているより明るく撮れてしまっている場合はマイナス側へ補正し、イメージよりも暗い場合には、プラス側へ補正するようにします。
EVは写真の明るさの単位であり、1EVが1段となります。通常は上の図は分かりやすいように1段ずつ補正したものを一覧化してありますが、実際にはもう少し細かい単位で微調整が可能で、ほとんどの場合3分の1段ずつの調整が可能です。補正できる範囲はカメラによって異なりますが、一般的なデジタル一眼レフカメラの場合はプラスマイナス5段分までの補正ができます。
とは言うものの、上の図でもわかるように2段違うだけもかなり暗くなったり明るくなったりしますので、よほどのケースでもない限り、5段も補正することはありません。一般的な使い方としては、3分の1ずつ補正して、自分の納得いく明るさを見つけていくことになります。
段数やEV値については、下記でも詳しく解説していますので、時間があるの時に見てみてください。
上手な人は同じ構図で明るさの違う写真を何枚も撮る
初心者の人がやりがちな撮影方法として、1枚写真を撮った後、その写真を確認することもなく、そのまま次の被写体を探して過ぎ去ってしまうカメラマン。スマホでこのような撮影をしている人はよく見かけますが、デジタル一眼レフカメラを持っていても、そんな残念な撮り方をしている人を時々見かけます。
撮影が終わった後に出来栄えを液晶画面で確認するのは基本中の基本です。構図やピンボケ、手ぶれの有無などをチェックすることも大事ですが、自分の理想の明るさになっているかどうかもチェックしましょう。自信がなければ異なる明るさの写真を複数枚撮っておくのもよい方法です。
液晶画面だけでは周囲の明るさが邪魔をして、理想の明るさに仕上がっているかわからないときもあります。私自身も大丈夫だろうと家に帰ってからパソコンで見てみたら、もっと明るくしておけばよかった(その逆も)ということもしばしばあります。
フィルムと違って、デジタルカメラのよい所は何枚撮っても後からすぐに削除することができます。上手な人は同じ構図でも、異なる明るさの写真を何枚も取って、後から理想の明るさを選ぶこともしています。

上手な人は上の写真のように同じ構図で異なる明るさの写真を何枚も撮っています。後から後悔しないように、露出補正をして何枚も撮っておきましょう。
カメラによっては「明るさ調整」という似たような機能がある
露出補正は、応用撮影モード(プログラムオート・絞り優先・シャッター速度優先)でしか使うことができませんが、最近ではシーン別簡単撮影モード(ポートレート・集合写真・スポーツ・子供・風景・マクロ・夜景モードなど)でも明るさの調整が可能になるカメラもあります。
この場合は明るさの調整は段やEV値ではなく、明るい・暗いという表現で、何段階か設定することができます。最終的には露出補正で明るさを補正することが理想ですが、明るさの調整に慣れるという意味では、そのような機能を使ってもよいでしょう。
カメラの露出と露出補正について まとめ
- 露出は絞りとシャッター速度の組み合わせで決まる
- 露出をコップに入れる水で例えるとわかりやすい
- 露出をしすぎると明るくなり、露出不足では暗い写真に仕上がる
- 露出の条件は1種類ではなく、複数ある
- 絞りとシャッター速度の組み合わせを変えることで、表現力の幅が広がる
- 通常はカメラが適正な露出を自動的に決めてくれる
- 露出補正は写真の明るさを変更する機能
- 露出補正は自分のイメージしていた明るさが違う場合に使う
- 明るさの好みは人それぞれ、正解や間違いは存在しない
- 露出補正はEV(段)で補正でき、プラス側で明るく、マイナス側で暗くできる
- 失敗しないコツは、同じ構図で異なる明るさの写真を何枚も撮ること
露出の基礎や露出補正は、写真撮影ビギナー脱出の必要条件の1つです。明るさを調整できれば、失敗やミスを防ぐこともできますし、自分の理想としている作品に近づけることもできます。露出補正機能をしっかり覚えて、明日の実践に役立ててみてください。



